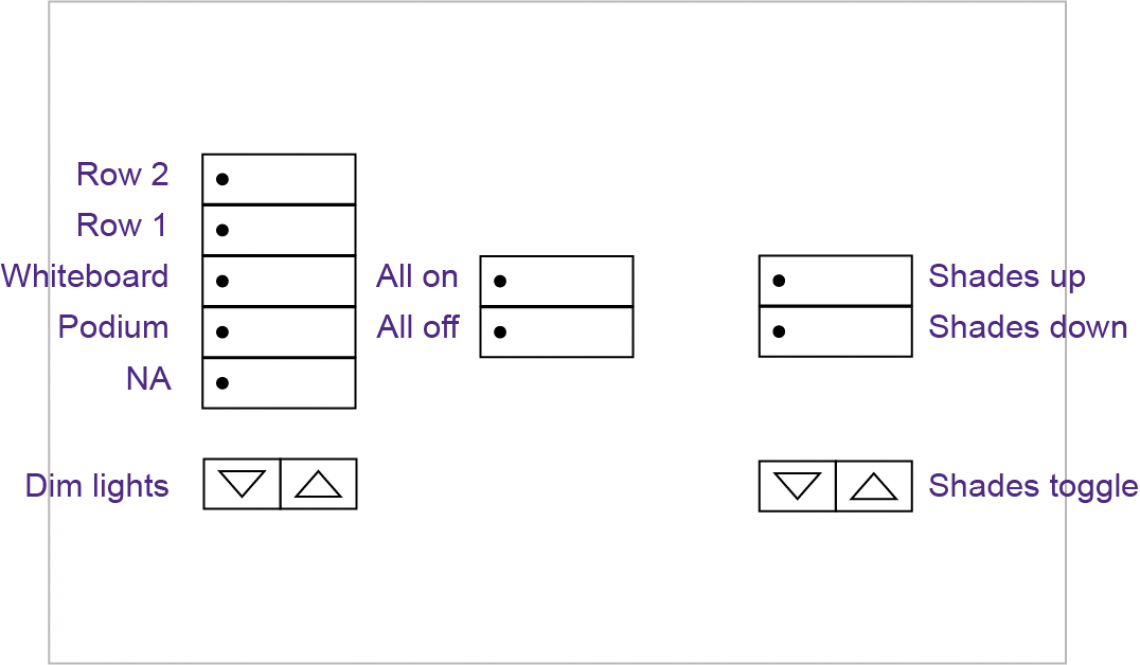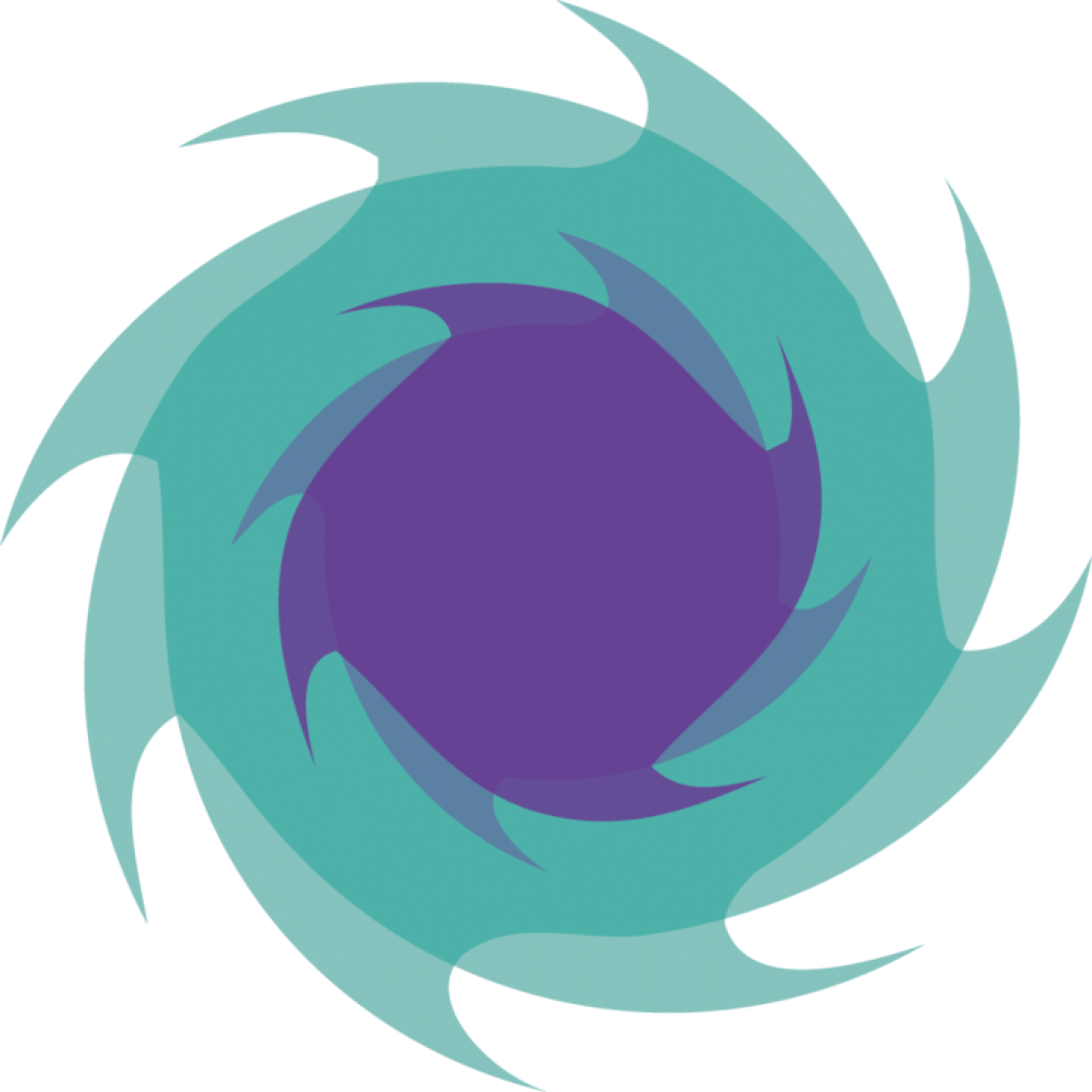Light Switches
While there is some variation, Kresge light switches can generally be divided into three main sections (from left to right): 1) controls for specific lights, 2) all on and all off switches, and 3) controls for shades.
Getting Help
7-ROOM Support: 847-467-7666
Facilities: 847-491-5201
Projecting from Your Laptop
There are three cables to help you connect your laptop to your Kresge classroom podium. They are:
|
HDMI |
Display Port |
Mini-Display Port |
VGA |
Wireless* |
*Wireless projection through Mersive Solstice.
Projector Dongles
While the most common projector-to-laptop connector cables are in every Kresge classroom, you may need a specific projector dongle (hello new USB-C Macs). If you find yourself without the appropriate connection, visit the Media and Design Studio in Kresge. They loan out laptop dongles; all you need is your Wildcard.
Printing
Forgot to print handouts before class? The Media and Design Studio on Kresge’s second floor has NUPrint which allows you to print using your Wildcard. See the NUPrint site for more information.
Whiteboard Markers
Each Kresge classroom should have some dry erase markers. If your Kresge classroom has no markers in it, contact Facilities at 847-491-5201.
Tips and Tricks
- Laptop Image: If you are having problems with the laptop input showing up on your projector, select another input from laptop input cable on the podium touchscreen and then back to your original laptop input to make it work.
- Laptop Sound: [Mac users] you don’t hear sound after plugging in your laptop, you may need to adjust your audio output. Check out the “What do I do if my HDMI cable is connected but there's no audio?” section of this Apple FAQ.
- Restarting: This is a tried and true method that usually works. Try shutting down the podium touchscreen and restarting it. You may need to restart your laptop too if you experience persistent issues. When in doubt, contact classroom support at 847-467-7666